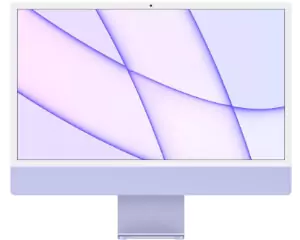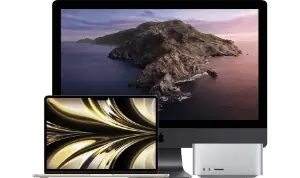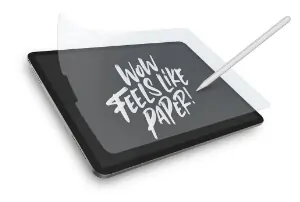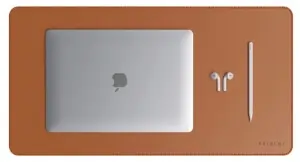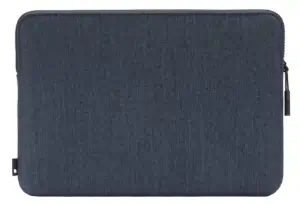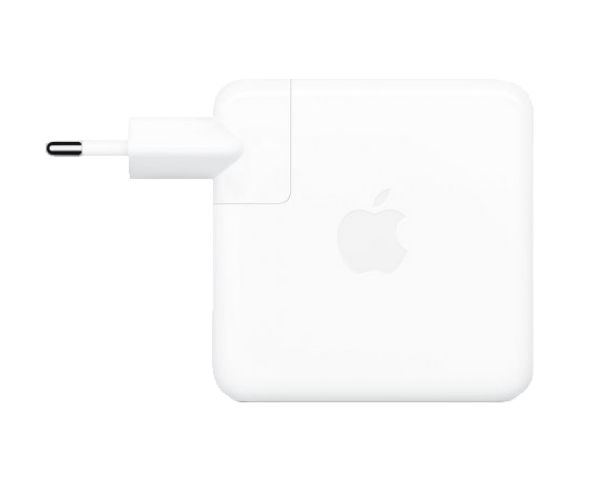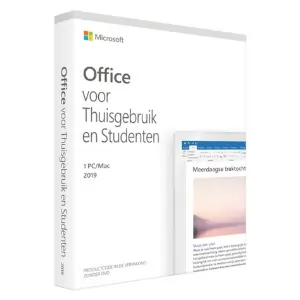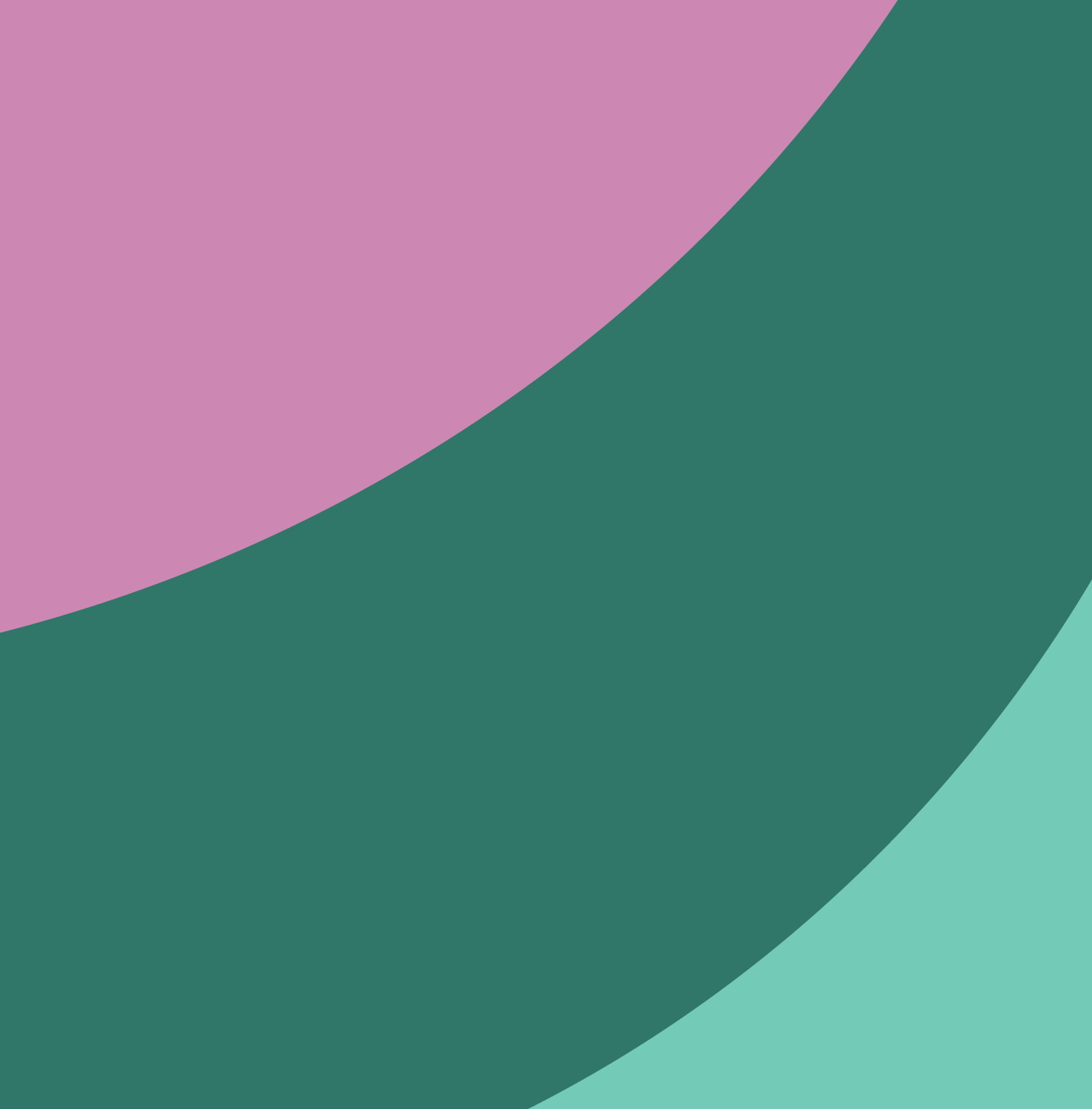door Dominic Overdijkink
Wanneer heb je voor het laatst een back-up gemaakt? Voor sommigen is het een ritueel geworden om regelmatig alle gegevens op een harde schijf te zetten. Anderen zijn er niet zo actief mee bezig, ofwel omdat zij back-ups automatisch maken, ofwel omdat ze helemaal geen back-ups maken. Uit onderzoek blijkt dat 25% van de mensen nog steeds onder die laatste groep valt. En dat terwijl het zo belangrijk is.
Wat is een backup?
Letterlijk vertaald is een back-up een reservekopie. Met andere woorden, een back-up is een kopie van de (belangrijkste) gegevens die jij op je Mac, iPhone of iPad hebt staan. Die kopie zorgt er dus voor dat, wanneer er iets misgaat met je apparaat, je die gegevens dus niet voor altijd kwijt bent. Misschien vraag je je dan af wat er allemaal mis kan gaan. Soms heb je pech en kan een apparaat uit zichzelf kapotgaan, maar een glas water over een MacBook betekent vaak ook einde verhaal. En als je juist op die MacBook je hele scriptie, al je werkdocumenten of dierbare foto’s hebt staan, dan zijn ook deze gegevens dus niet meer terug te halen. Om dat te voorkomen is het dus zorg dat je die back-up met enige regelmaat maakt. Het kost je vaak maar een paar minuten, en je kunt het eventueel zelfs automatisch instellen. Wij leggen je uit hoe.
iCloud+
Wanneer je op je Apple ID klikt in Instellingen, kom je gelijk in een menu uit waar je je iCloud abonnement kan bekijken, maar ook kan wijzigen. 50GB kost je slechts €0,99 in de maand, en zorgt er dus voor dat je het gros van je data online kwijt kan. Voor veel mensen is dit vaak al voldoende, maar het is dus wel afhankelijk van hoeveel jij opslaat als persoon. Is 50GB niet genoeg, dan kun je voor €2,99 in de maand upgraden naar 200GB opslag en zijn daarmee veel zorgen verdwenen. Het fijne aan deze variant is dat je de 200GB ook kunt delen met je gezin. Door ze uit te nodigen voor de iCloud omgeving kunnen zij ook gebruik maken van deze ruimte, handig voor wanneer je de kosten ervan graag deelt en ook aan minder dan 200GB per persoon al genoeg hebt.
Voor de echte dataverzamelaars is er dus nog de 2TB optie. 2TB is ontzettend veel, maar ook ontzettend handig voor als je met heel veel grote bestanden werkt, zij het video, audio of wat dan ook. Ook deze optie is te delen met je gezin, en dat alles voor €9,99 in de maand. Kies je ervoor om deze variant dus te delen met drie gezinsleden naast jezelf, dan betaal je maar €2,50 voor in totaal 500GB aan opslag. En dat terwijl sommige data een bijna onbetaalbare waarde heeft.
Reservekopie op iPhone/iPad via iCloud
Om een reservekopie te maken via iCloud, klik je op je Apple ID bij Instellingen, en kies je vervolgens iCloud-reservekopie. Hier kun je de automatische back-ups in- en uitschakelen, en kun je ook handmatig een reservekopie maken door op ‘Maak nu een reservekopie’ te klikken. Heel handig, en gelukkig niet lang zoeken! Zorg er trouwens wel voor dat je internetverbinding stabiel is en niet uitvalt.
Reservekopie op iPhone/iPad via Mac
Natuurlijk hoef je niet gebruik te maken van iCloud om je reservekopieën te maken, dit kan namelijk ook gewoon door je apparaat aan te sluiten op je Mac. Wanneer je, na het inpluggen van je iPhone of iPad, in de Finder naar Algemeen gaat, kun je direct kiezen voor ‘Maak op deze Mac een reservekopie van alle gegevens op je iPhone of iPad’.
HDD of SSD?
Natuurlijk is niet iedereen fan van online opslag en ook dan zijn er opties, met name als het aankomt op Mac. Een HDD of SSD harde schijf is dan ook een goede oplossing voor al je problemen. Hoewel beide type schijven voor hetzelfde doel worden gebruikt, zijn er wel een paar verschillen waar je rekening mee moet houden met het maken van je keuze.
Allereerst de snelheid en energiezuinigheid. De HDD is al een halve eeuw op de markt terwijl de SSD een relatief nieuw product is. HDD staat hierbij voor Hard Disk Drive. Het woord ‘Disk’ zegt het al, in een HDD-schijf bevindt zich een metalen schijf die magnetisch is en hard ronddraait. Doordat deze techniek door de jaren heen onveranderd is, is ook de snelheid hiervan onveranderd. Bovendien kost het ronddraaien van die schijf ook meer stroom dan bij een SSD. SSD staat namelijk voor Solid State Drive, waarbij het woordje ‘Solid’ al verraadt dat er in tegenstelling tot de HDD, geen beweging in een SSD-schijf plaatsvindt. Doordat de SSD hierdoor direct data verstuurt, is deze tot wel vier keer sneller dan een HDD, en dat met minder stroomverbruik.
Die voordelen van de SSD zorgen er wel voor dat je simpelweg meer betaalt per GB, met als kanttekening dat HDD schijven tot een hogere opslagcapaciteit kunnen gaan. Bij Amac lichten we twee van onze merken uit: Samsung en LaCie.
Samsung: Portable SSD T5 of T7
Allereerst onze SSD-schijven van Samsung. Deze SSD-schijven hebben een ongelofelijke snelheid, waardoor je de bestanden die erop staan supersnel kan laden en kan overzetten. De T7 is de laatste versie van deze serie en heeft zelfs twee keer zoveel snelheid als de T5!
Dit alles in een aluminiumbehuizing die zo je broekzak in kan, dus je kan ze ook nog eens makkelijk meenemen! Bijgeleverd zijn USB-kabels, maar ook een USB-C kabel waardoor je hem makkelijk in je MacBook kan pluggen.
LaCie: HDD of Rugged SSD
Het merk LaCie heeft binnen ons assortiment zowel SSD- als HDD schijven. De Rugged SSD heeft net als de eerdergenoemde schijven alle voordelen die je verwacht van een SSD, maar heeft nog een extra voordeel: hij heeft een extra sterke behuizing die tegen een val of stoot kan, ideaal voor als je je harde schijf vaak mee op reis neemt. De Rugged SSD heeft een capaciteit van 500GB, maar meet zich snelheid met de Samsung T7.
Naast de Rugged SSD hebben we van LaCie ook een aantal HDD-opties, vooral interessant wanneer je de snelheid van een SSD niet per se nodig hebt of wanneer je veel opslagcapaciteit nodig hebt. De LaCie HDD schijven beginnen namelijk bij 1TB, maar we hebben ook varianten van 2TB, 4TB en zelfs 5TB! En dat tegen een gunstigere prijs.
Ook voor LaCie geldt dat bij elke schijf die je koopt, de USB-C-kabels meegeleverd is. Dat scheelt je weer de kosten van een extra kabel.
Time Machine
Om al deze harde schijven te kunnen gebruiken als automatische back-upmachine, is het belangrijk om je SSD of HDD in te schakelen als Time Machine. Time Machine is het programma dat zorgt voor de reservekopieën op je Mac en staat standaard geïnstalleerd. Time Machine is superhandig voor het maken van back-ups, want hier hoef je als het ingesteld is niks extra’s meer voor te doen.
Wanneer je de schijf voor het eerst aansluit via de USB-C kabel op je Mac, krijg je vrijwel direct een pop-up met ‘Wilt u … gebruiken om een reservekopie te maken met Time Machine?’ Wanneer je dit bevestigt, zal Time Machine om de twee uur een back-up maken van al je gegevens, zodat je deze gegevens niet meer kan kwijtraken.
Krijg je deze melding niet, dan is er geen paniek. Je kunt Time Machine altijd nog automatisch instellen via Systeemvoorkeuren. Wanneer je hier op Time Machine klikt, hoef je daarna alleen nog maar de stappen te doorlopen.
Maak die back-up!
We hopen, na deze uitleg, dat jij in ieder geval je back-ups niet meer vergeet te maken. Zo zorg je ervoor dat je nooit in de problemen komt met het verlies van studie- of werkmateriaal, dierbare foto’s, muziek en andere belangrijke documenten! Apple begint bij Amac.